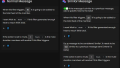はじめに
WikiChree.COM、個人サイト、当ブログなど私の所有しているサイトではHTTPS化、サイバー攻撃(DDoS等)対策、キャッシング等をするためにCloudflareを使ってます。
Cloudflareは有料な部分もありますが、基本的には無料で使うことはできます。
今回はそのCloudflareのセットアップ方法を説明します。
WikiChree.COMではMuuMuuDomainとCoreServerを使っているのでMuuMuuDomainでDNSの設定、CloudflareでのDNSはCoreServerのIPを参照させますが、他のサービスでも参考になるとは思います。
前提条件
- 独自ドメインを取得していて、ドメインからCoreServerのサーバーへアクセスできる状態であること。
Cloudflare
アカウント登録
上記のURLでCloudflareのアカウントを作成しましょう。
右上から日本語を選択できます。

サイト追加
作成ボタンをクリックしたら、左のサイドバーから「Web サイト」、真ん中の「サイトを追加」で進みましょう。
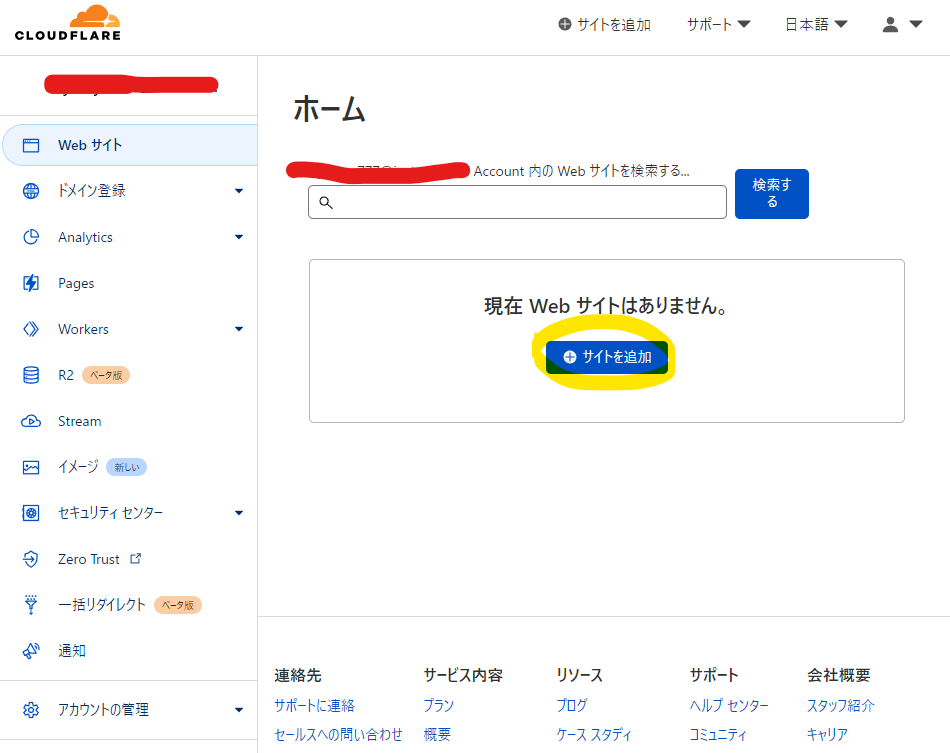
自分のルートドメインを入力して進みましょう。
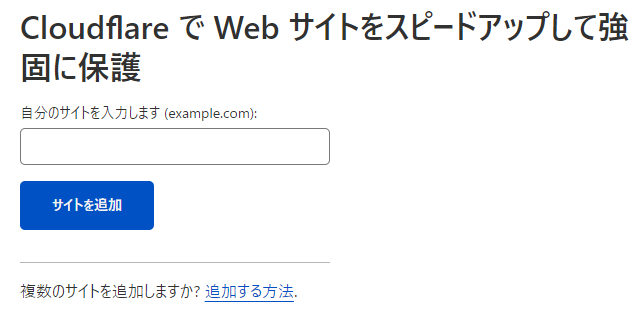
無料である一番下のFreeプランにしました。
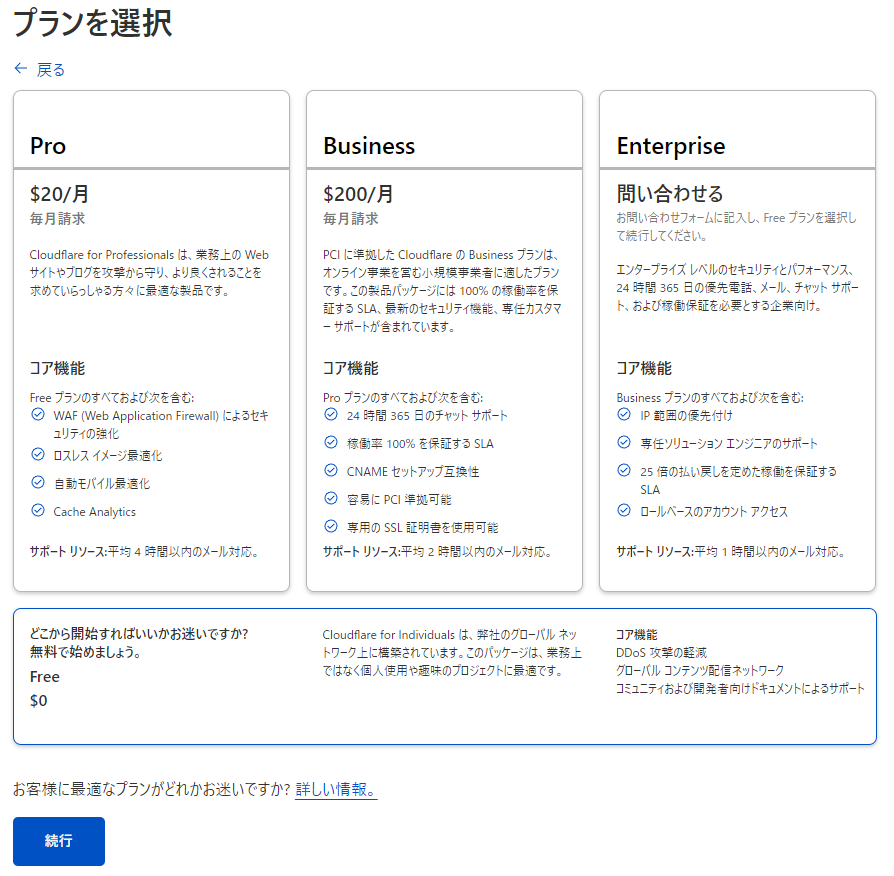
以前のDNSを自動で取得してくれるため、DNS管理の画面が出てきます、そのまま進めてください。
ネームサーバーの設定
以下の通りにドメイン レジストラ(MuuMuuDomain、Value Domain等)でCloudflareのネームサーバーを追加しましょう。

MuuMuuDomainではネームサーバー設定変更のボタンをクリックしてネームサーバーの画面が開けます。
サービスによってはネームサーバーの設定画面、もしくはDNS設定画面でネームサーバーを指定することができます。


上記のように必ずCloudflareからコピーしたネームサーバーのドメインを貼り付けてください。
既に私は登録しているので、画像でムームードメインでの登録例を見せています。
Cloudflareの方を進めましょう。
レジストラ(ドメインサービス)によっては反映までに時間がかかるものもあるようですが、私はすぐに反映されました。
あ、CoreServer側の設定は不要でしたね^^;
ネームサーバー設定ガイド
- お名前.com: https://www.onamae.com/guide/p/67
- ムームードメイン: https://support.muumuu-domain.com/hc/ja/articles/360047097273-%E3%83%8D%E3%83%BC%E3%83%A0%E3%82%B5%E3%83%BC%E3%83%90%E3%81%AE%E3%82%BB%E3%83%83%E3%83%88%E3%82%A2%E3%83%83%E3%83%97%E6%96%B9%E6%B3%95-GMO%E3%83%9A%E3%83%91%E3%83%9C%E4%BB%A5%E5%A4%96%E3%81%AE%E3%82%B5%E3%83%BC%E3%83%93%E3%82%B9-
- バリュードメイン: https://www.value-domain.com/userguide/manual/modns
- Google Domains: https://support.google.com/domains/answer/3290309?hl=ja
おまけ
DDoS対策
DDoS攻撃を受けている際はサイドバーの「概要」から「Under Attack モード」を有効にしてみてください。

一度オンにしてオフにしてみると以下のような画面が出てきます。
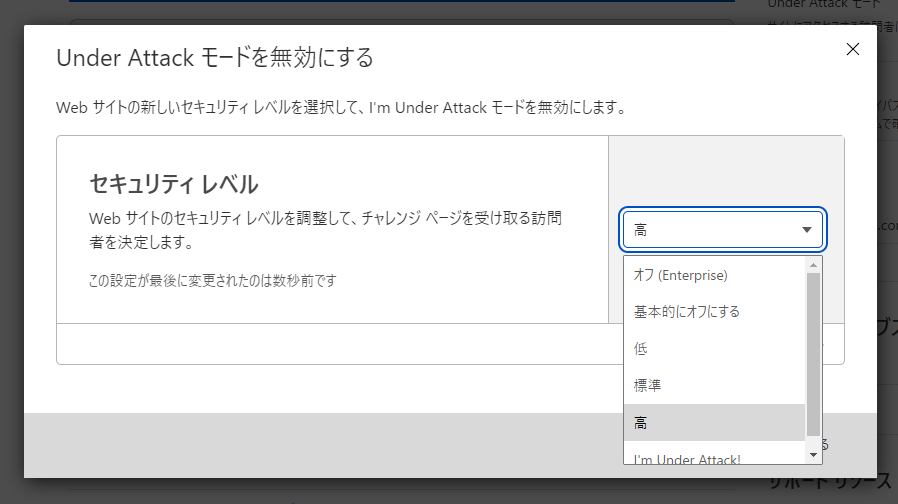
セキュリティ レベルは攻撃されていないのであれば普通は標準かオフでもいいでしょう。
1日1回、毎回DDoS攻撃されているのであれば、Unser Attack モード、もしくは高にしましょう。
HTTPS化
サイドバーの「SSL/TLS」からSSLの設定を開きましょう。

サーバー上でSSL化しているのであれば「フル」、最初からSSL化していないのであれば「フレキシブル」でいいでしょう。
これだけでHTTPS化は完了なのですが、ついでに以下の設定も行いましょう。
サイドバーの「SSL/TLS」>「エッジ証明書」を開きましょう。
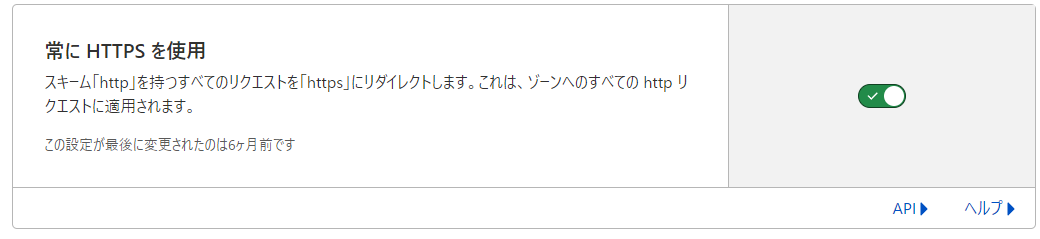

私は上記のように設定しています。
日和見暗号化とは、暗号化済み、SSL化済みしているが、見た目上はhttpのままにできるという機能です。SEO対策には影響ありませんのでオンにしてても問題はありませんが、httpsの方が私は好きなのでオフにしてますね。
キャッシング
勝手にキャッシングされるようになってますが、3時間ぐらいにした方が良さそうです。JavaScript、CSSを更新しても、このキャッシュで更新されずに困ることがあるんですよね。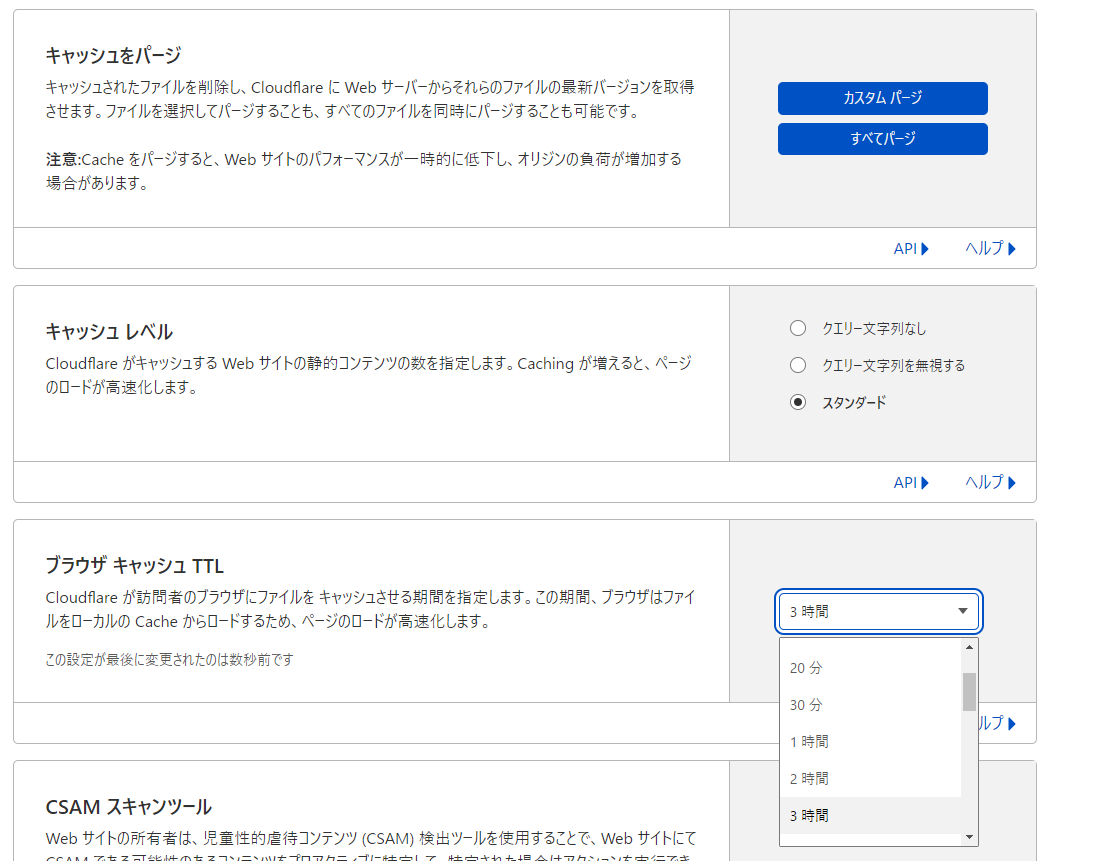
3時間にしておきます。
また、更新したCSS、JavaScript、画像など確認したい際は開発モードを有効にするといいでしょう。

おわりに
イメージ的には「独自ドメイン」→「Cloudflare」→「CoreServer」といった感じでしょうかね。
Cloudflareはアクセス解析、ドメイン購入といろいろできるので素晴らしいサービスだと思います。
無料でここまでできるのも凄いですよね。